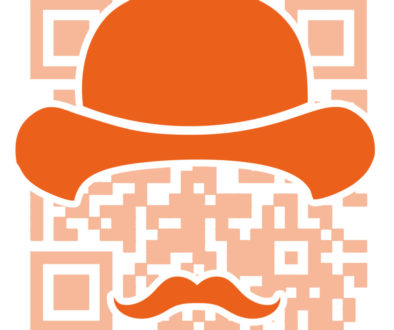Outlook: come personalizzare le colonne in una cartella
Outlook è ormai la nostra agenda, il nostro archivio, la nostra memoria. C’è chi lo usa in maniera semplice perché magari ha pochi messaggi da gestire e c’è chi ha la necessità di utilizzarlo in maniera complessa. Outlook si presta bene a vari tipi di personalizzazioni.
La gestione delle cartelle ci permette di archiviare i messaggi in maniera da poterli ritrovare facilmente. Potremmo però avere la necessità di personalizzare la vista di una cartella. Per questo ci può aiutare la funzione che permette di modificare l’aspetto delle colonne di una cartella.
E’ più difficile da raccontare che da realizzare. Dopo la prima volta saremo esperti e la potremo utilizzare in maniera sempre più sofisticata.
Passaggio 1 – outlook: come personalizzare le colonne
Il primo passaggio è di posizionarsi nella cartella che ci interessa personalizzare. Inutile dirlo, basta cliccarci sopra in modo che a destra appaia l’elenco dei messaggi presenti nella cartella

In questo caso ho scelto la cartella ricette.
Passaggio 2 – outlook: come personalizzare le colonne
Clicco sulla scheda “visualizza” (barra in alto) e poi sul tasto “impostazioni di visualizzazione” indicato dalla freccia gialla. Mi compare la finestra della figura sottostante

Passaggio 3 – outlook: come personalizzare le colonne
Clicco su “personalizza colonne” e vedo tutte le colonne presenti nella mia cartella.

Scelgo ad esempio la colonna “DA” e mi compare il dettaglio di quanto posso personalizzare.
Posso ad esempio personalizzare l’etichetta: al posso di Da posso ad esempio scrivere: “l’email proviene Da”, il numero di caratteri che vengono visualizzati, che determinano la larghezza della colonna e l’allineamento. Io allargo un po’ la colonna e metto l’allineamento al centro.
Poi scelgo un’altra colonna, ad esempio Ricevuto, che è una data. Sulla data è possibile impostare il formato da visualizzare. Dove appare la scritta formato posso scegliere dalla tendina quale formato di data voglio vedere. In questo caso mi interessa solo la data e non l’ora.

Dopo avere effettuato le modifiche clicco su OK e poi ancora su OK.
E ottengo una vista diversa, come quella che si vede nella figura sottostante.

Ed ora … prova tu e fammi sapere se hai trovato utile questo articolo.
Se pensi che l’articolo possa essere interessante condividilo con i tuoi amici!
Se vuoi fare ricerche di Google sempre più mirate leggi Come personalizzare le ricerche in google