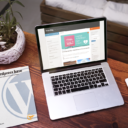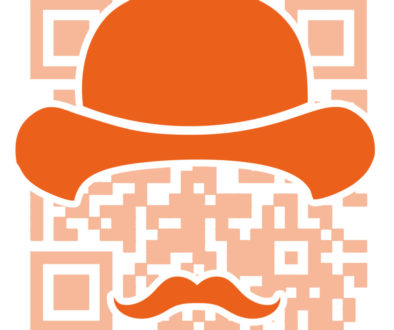Crea il tuo sito WordPress con sole 5 lezioni – lezione 3
Primi passi
Dopo le nostre prime due lezioni, primi passi e apertura sito WordPress, possiamo, finalmente, iniziare ad utilizzare il nostro sito/blog WordPress!
WordPress ha due modalità di visualizzazione: utente e amministratore.
La modalità utente è quella che viene visualizzata quando qualsiasi visitatore accede al nostro sito per vederne i contenuti. È in sola lettura.
La modalità amministrativa, quella che consente la completa gestione delle impostazioni e dei contenuti, è accessibile digitando nel browser l’indirizzo “nome dominio”/wp-admin . Questo è l’indirizzo universale di WordPress per l’accesso alla pagina di gestione.
In seguito ci viene richiesto di autenticarci. La coppia di credenziali utente e password create all’atto della generazione del nostro primo WordPress sono fondamentali per poter modificare contenuti, pagine,…
Nel nostro esempio l’indirizzo di accesso è: https://primositowordpress.wordpress.com/wp-admin
Una volta inserite le credenziali ci appare l’interfaccia amministrativa.

L’interfaccia grafica di WordPress è essenziale.
A sinistra abbiamo le funzionalità gestionali, i comandi principali.
Nella parte centrale della pagina abbiamo le funzionalità legate alla voce di menù selezionata sulla sinistra. All’accesso ci viene sempre mostrata la bacheca del nostro sito, una sorta di cruscotto informativo sullo stato del sito.
Tra le voci di menù ci concentriamo, per il nostro scopo, sulle seguenti: pagine e articoli.
Attraverso questi due contenuti possiamo scrivere il nostro sito. Chiariamo la differenza tra i due oggetti che, a prima vista, possono sembrare identici ma non lo sono.
Le pagine vengono utilizzate per inserire contenuti statici, istituzionali, senza alcuna temporalità. Per esempio l’elenco dei componenti della redazione potrebbe essere inserito in una pagina. Come del resto i contatti oppure la stessa home page.
Gli articoli sono esattamente identificabili come quelli di qualsiasi testata giornalistica. Li possiamo organizzare per categoria, cronaca, sport, …, e ordinare per data di pubblicazione.
Prima di cimentarsi nella gestione operativa portiamoci sul sito di esempio appena creato. In automatico WordPress ha inserito alcuni elementi già compilati come le pagine istituzionali ed un paio di articoli. Spesso in rete questi ultimi li troverete denominati post.
Vediamo i contenuti in dettaglio.
Contenuti
Pagine
Clicchiamo su Pagine.
Nella parte centrale del sito viene proposto l’elenco delle pagine presenti.

Un concetto fondamentale di WordPress è la pubblicazione di un contenuto, pagina o articolo. Solo i contenuti definiti come “pubblicati” possono essere resi visibili ai visitatori. Quando scriviamo una pagina o un articolo, che d’ora in poi chiameremo post, in automatico WordPress lo definisce come bozza. Le bozze sono visibili solo all’amministratore e agli eventuali editori o collaboratori. Poi vedremo chi può fare che cosa nella nostra redazione.
Quando salviamo un post questo rimarrà sempre bozza fino a quando non decidiamo di pubblicarlo. La pubblicazione può essere immediata o programmata per una data successiva.
Se cancelliamo un articolo questo viene “marcato” come eliminato. Viene messo nel cestino fino a quando non lo svuotiamo definitivamente.
Ora clicchiamo sulla pagina informazioni.

Questa è l’area dove dobbiamo scrivere. Un post, di base, è sempre composto da un titolo e da un testo. Il contenuto, il testo, può essere formattato similmente a Word di Microsoft.
- Il contenuto è un ipertesto, ovvero un documento collegato ad altri documenti.
- I collegamenti vengono chiamati hyperlink e possono indirizzare a contenuti di vario genere: testi, immagini o media di vario formato.
La parte di destra della pagina contiene le proprietà della nostra pagina. Vediamo nel dettaglio le principali.
Stato: indica se la nostra pagina è attualmente visibile, in bozza o in attesa di revisione. Possiamo liberamente cambiare lo stato in modo da rendere, per esempio, nuovamente bozza la nostra pagina.
Visibilità: ogni pagina di base è visibile a tutti. WordPress ci permette di limitare la visibilità di una pagina o ad utenti connessi oppure alla digitazione di una particolare password definita per quella pagina. Questa funzionalità risulta utile nel momento in cui vogliamo distribuire contenuti soltanto a utenti in possesso di opportune credenziali.
Pubblicato: indica la data in cui abbiamo pubblicato la nostra pagina. La data può anche essere futura. Ciò significa che WordPress considererà la pagina in stato bozza, quindi non visibile, fino al raggiungimento della data specificata.
Per questo post è tutto. Ci troviamo nelle prossime lezioni dove parleremo di articoli, multimedia e altre funzionalità interessanti di WordPress.
Se vuoi una mano con il tuo sito web leggi cosa possiamo fare per te
Crea il tuo sito WordPress con sole 5 lezioni – lezione 3
Crea il tuo sito